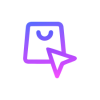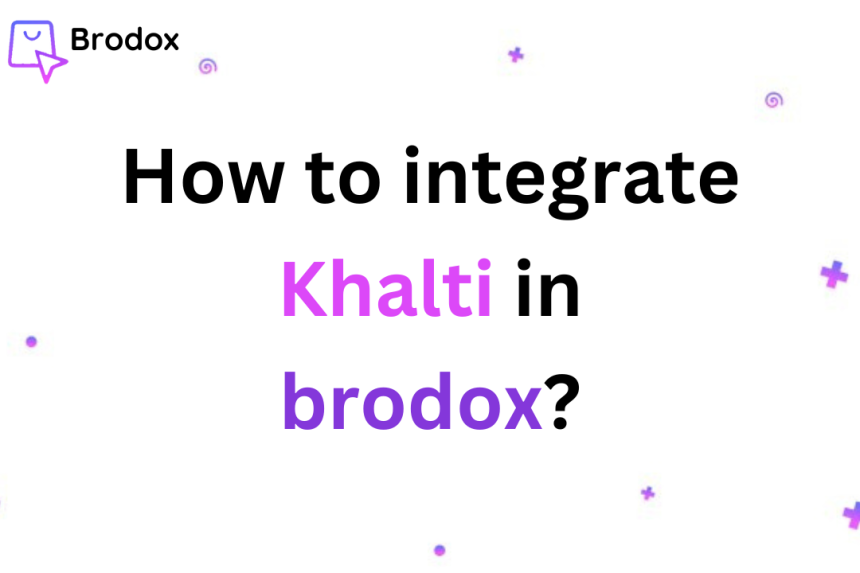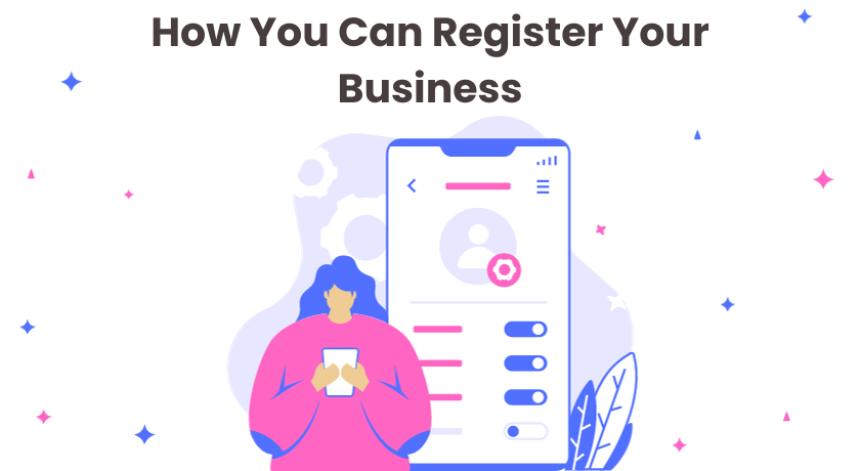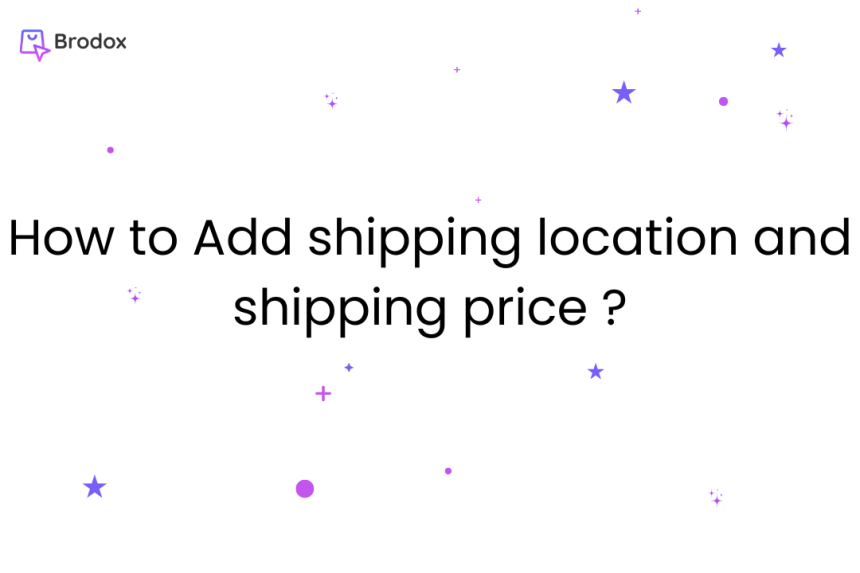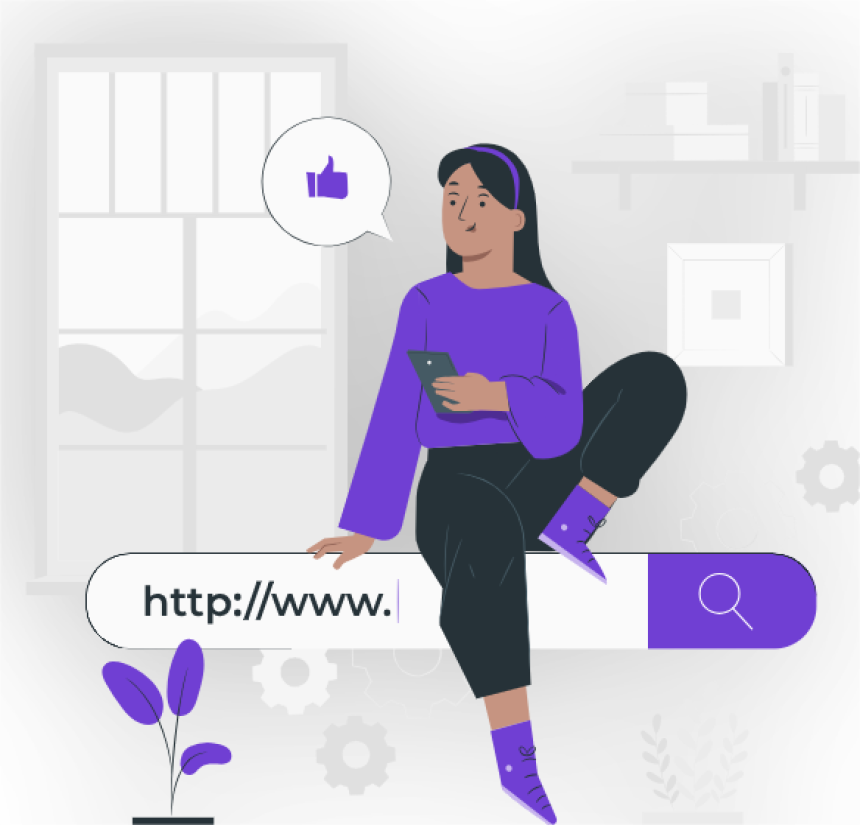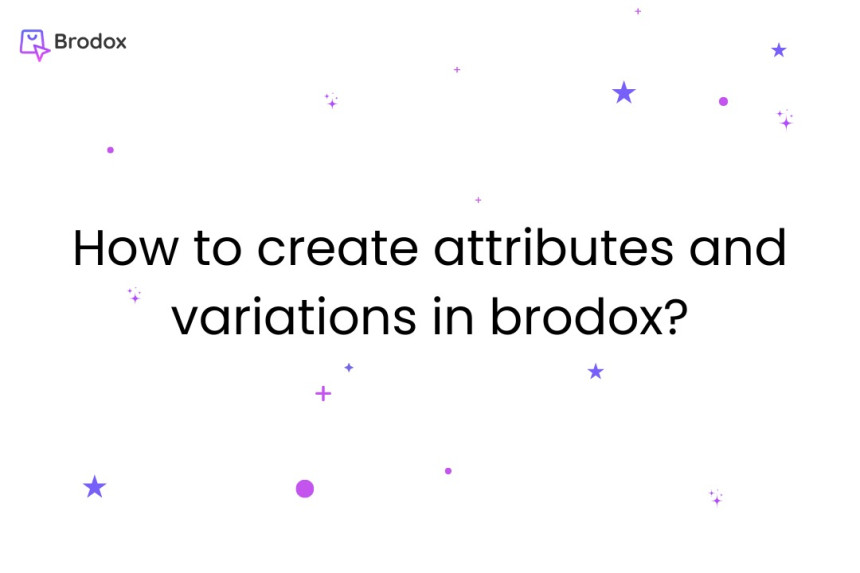
How to create attributes and variations in brodox?
To create attributes and variations in Brodox, navigate to the product management section in your dashboard. First, define the attributes (such as size, color, material or Stype) that apply to your products. Then, create variations by combining these attributes to offer different versions of a product.
Step (1-3) : First, log in to your account. Navigate to the products section, click on attributes, and then select the option to create attributes.
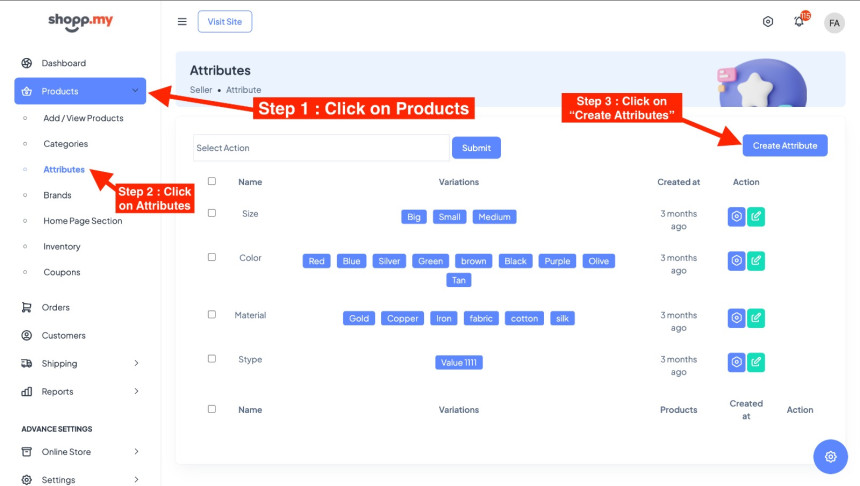
Step (4-6) : Enter the attribute name, such as "new color." Choose "No" for the featured setting to enable filtering by this attribute on certain themes. Finally, save your changes by clicking the Save button.
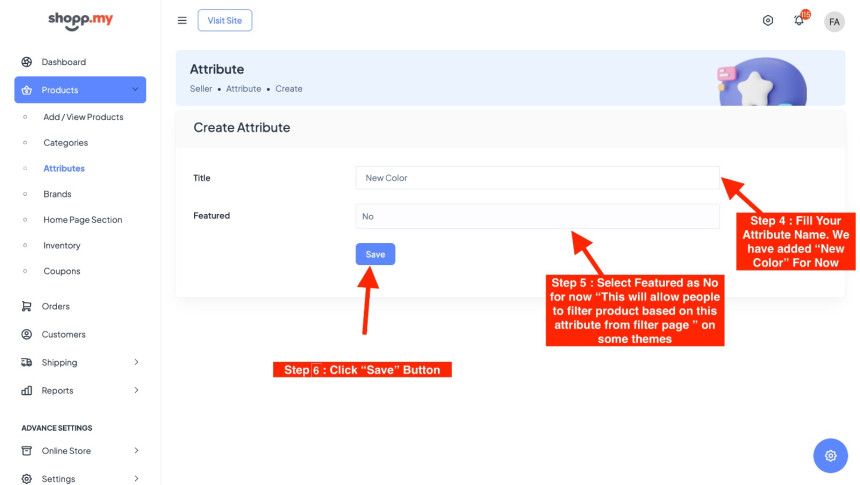
Your attribute has been successfully added. Go to attribute list by clicking here
Step 7: After the icon successfully added, click on the icon to add attribute values.
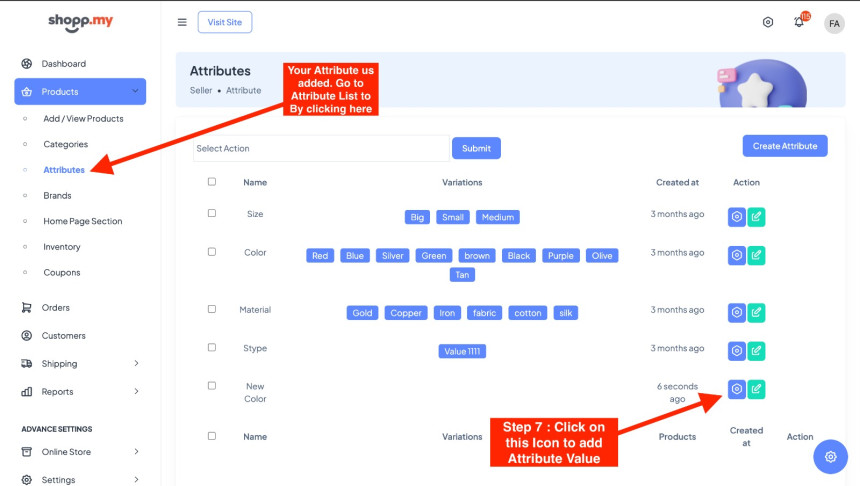
Step 8: Click the link to add a variation as an attribute value. This lets you define different options for your products, making it easier for customers to find what they're looking for.
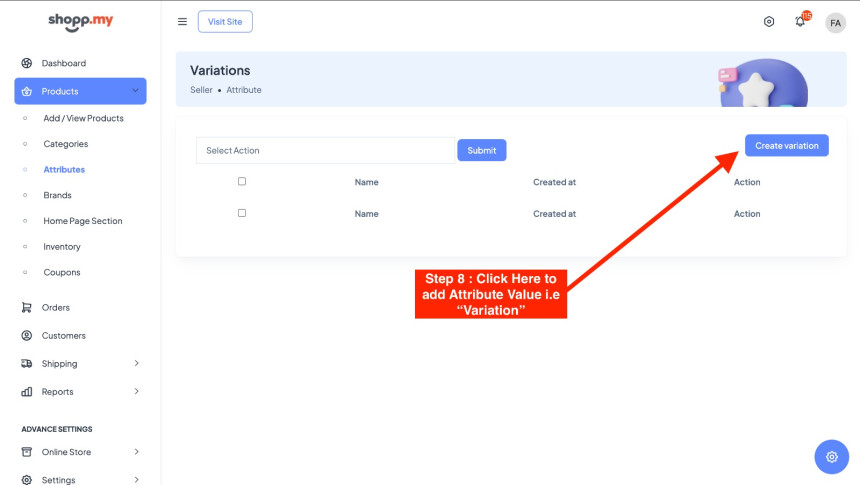
Step (9-10): Enter the attribute value, such as a variation or specific option. After filling in the attribute value, click on the "Save" button to store your changes.
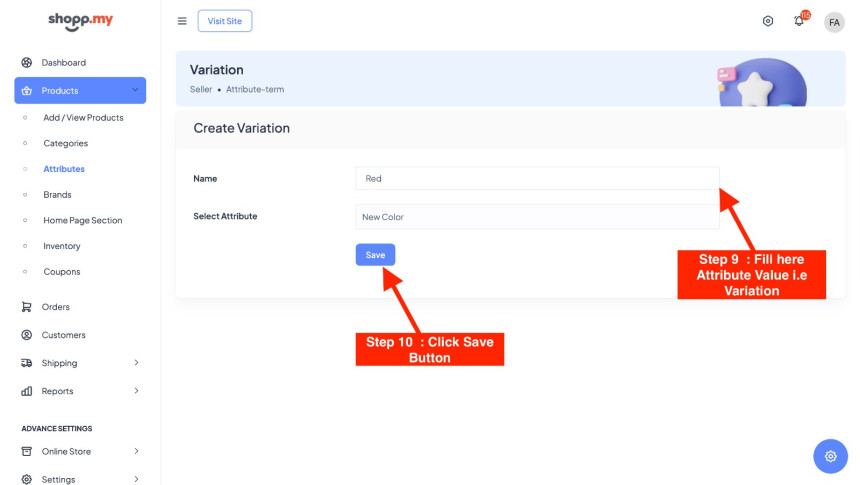
After completing these steps, return to the attributes page by clicking here. Review the attributes and values you have added to ensure they are correctly listed and configured.

Add attributes to a product. Navigate to the "Product list" by clicking here. Edit the specific product where you wish to add attributes that we previously created.
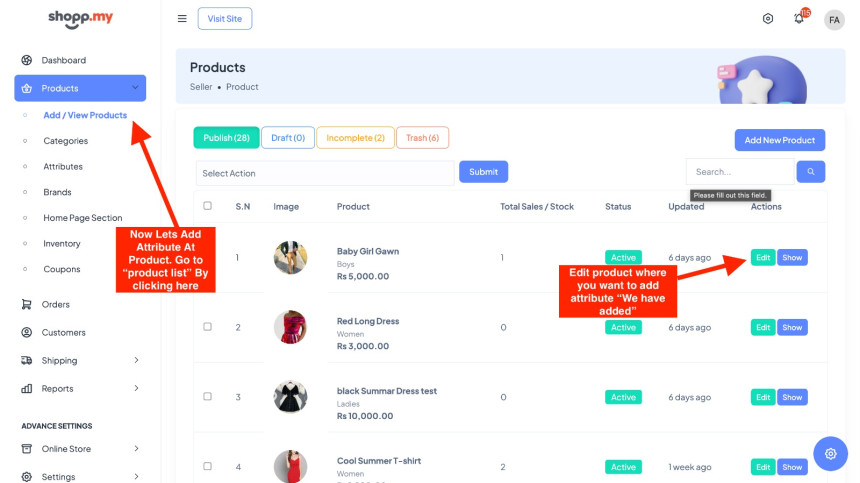
Begin by locating and selecting the "Attributes" option in your account interface. Click on the button or link that allows you to initiate the creation of a new attribute. From the list of available attributes, choose the one you created earlier. Choose from the available values that are associated with the attribute you selected in the previous step. Finally, click on the "Save" button to apply the selected attribute value to your product or item.
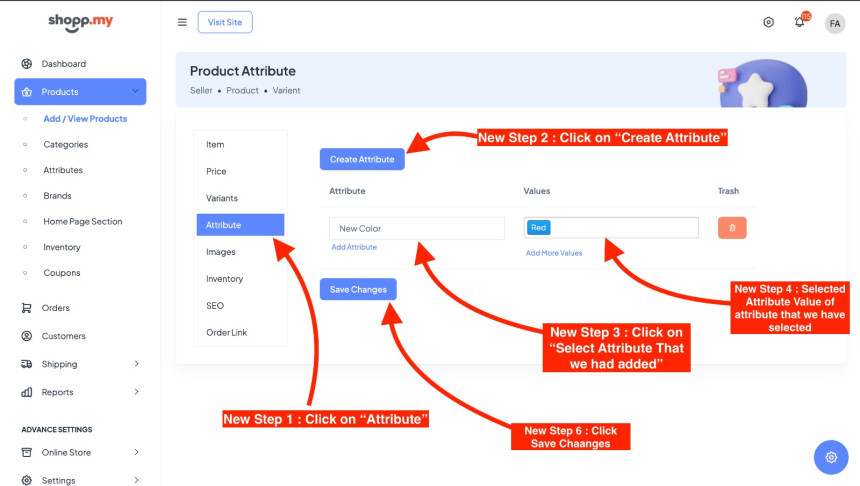
After completing the above steps, you'll notice that we have successfully added new attributes for color and size. You can continue adding additional attributes as needed. There is no limit to the number of attributes you can include, allowing you to customize and categorize your products extensively.
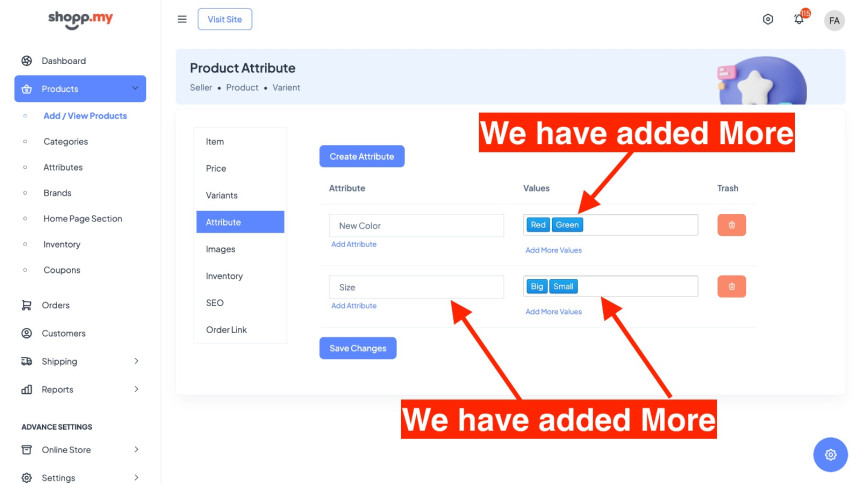
On the product detail page, you'll find the attributes we added displayed. These attributes, such as color and size, allow customers to select their preferred options directly from the product page.
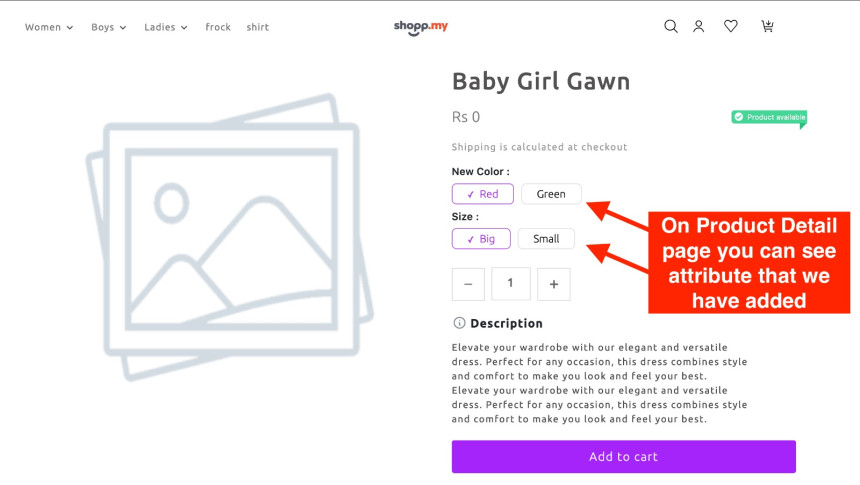
To add variants to your product, go to the product edit view, click on "Variants," choose which ones to show, add images, set customer prices, enter unit prices for your earnings calculation, specify quantities for inventory. Optionally, enter a crossed-out price to show the original price of the product. Finally, remember to save your changes after completing these steps.
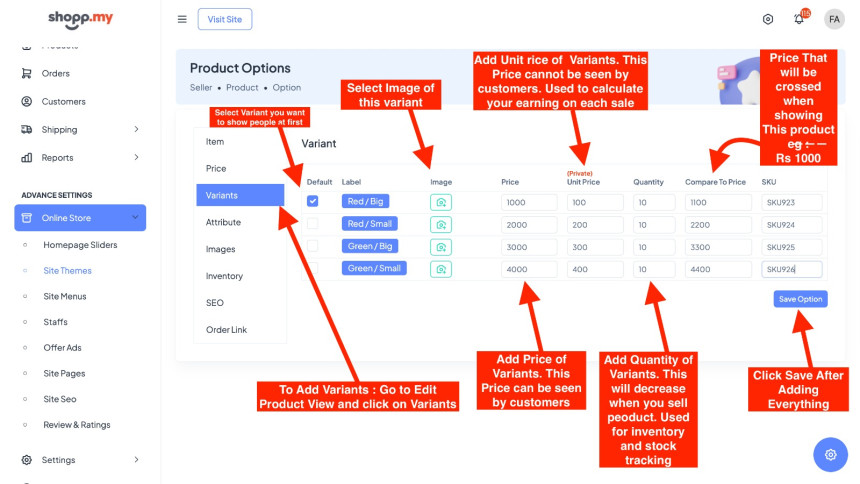
To find out more about Brodox, check out our website at blog.brodox.com. There, you'll discover lots of info about what we do and the latest happenings. We'd love for you to explore and learn more about Brodox on our blog. Thank you for visiting!